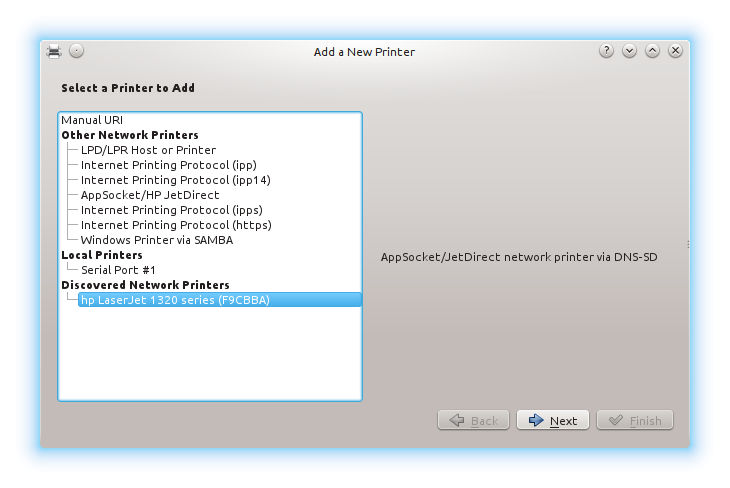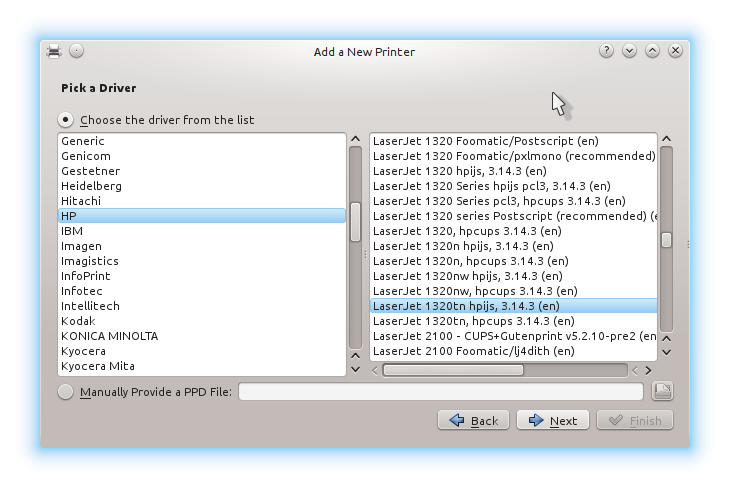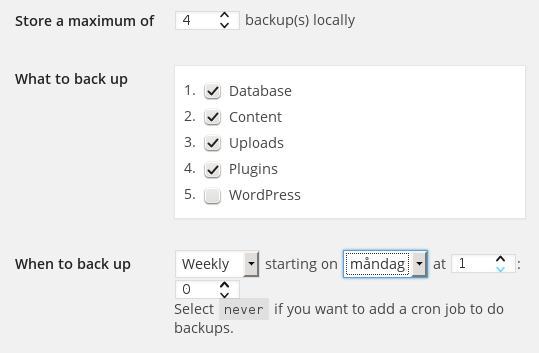Häromdagen så ville jag leka lite med inställningarna i Ubuntu genom att göra ändringar i Compiz (ccsm) och alla menyer och verktygsrader försvann. Ooops!
Då jag körde i en Virtualbox-instans så var det inte hela världen, jag hade tillgång till annat att göra. Men så idag tänkte jag att, nu måste jag göra ett försök att få tillbaka menyerna. Det visade sig inte vara så lätt.
Steg ett var att gå till terminal, men hur gör man det i Virtualbox utan möjlighet till något grafiskt? CTRL+ALT+F1 brukar man använda i normala fall, men den fungerar inte i Virtualbox, till slut listade jag bland annat ut att man måste använda ”Host key” i Virtualbox, och för mig var det höger CTRL. Du hittar vad den är inställd till i nedre högra hörnet i Virtualbox, i alla fall om du kör i fönster-läge. Till slut hittade jag kombinationen som för mig var ”HostKey+CTRL+F1” och F1 är jag tvungen att trycka på två gånger för att komma till terminal-läget.
Jag hittade först länk 2 och tänkte att det här verkar ju lätt. Men icket, jag fick inte köra ”setsid unity” för jag hade inte tillgång till det grafiska. Hur gör man då det. I länk 1 hittade jag att man ska skriva ”export DISPLAY=:0” och efter det så fungerar kommandona som man behöver för det grafiska. Och för att växla tillbaka till det grafiska så gör man som vanligt ”ALT+F7”.
Nu är jag inte helt säker på vad som gjorde att jag fick tillbaka mina menyer. Vad jag kan säga är att jag försökte många kombinationer av det som föreslagits, utan att få menyerna att fungera. Till slut gjorde jag en lite mer drastisk sak och ominstallerade vissa paket. Är inte helt säker på vilka dessa varit, men följande är jag säker på att jag har ominstallerat.
sudo aptitude reinstall indicator-datetime gnome-control-center ubuntu-desktop
Och jag har startat om panelerna många gånger.
sudo killall unity-panel-service
setsid unity – som jag tror används för att starta om unity
dconf restet -f /org/compiz/ – varför man ska skriva den sökvägen det har jag inte kunnat lista ut, men det verkar fungera. Eller det vet jag inte, men jag har kört kommandot i alla fall.
Och självklart har jag startat om hela maskinen, dvs maskinen i Virtualbox. ”reboot” som jag kanske kört ett tio-tal gånger, men det var först sista gången som jag fick tillbaka menyerna.
Har även hittat en länk till lanunchpad om en bugg, som kan ha med detta att göra. Men för mig tror jag det var för att jag lekte med Compiz 😉
Länkar
1 – http://askubuntu.com/questions/17381/unity-doesnt-load-no-launcher-no-dash-appears
2 – http://ubuntuhandbook.org/index.php/2014/04/reset-unity-and-compiz-settings-in-ubuntu-14-04/
3 – https://bugs.launchpad.net/ubuntu/+source/indicator-datetime/+bug/1228360